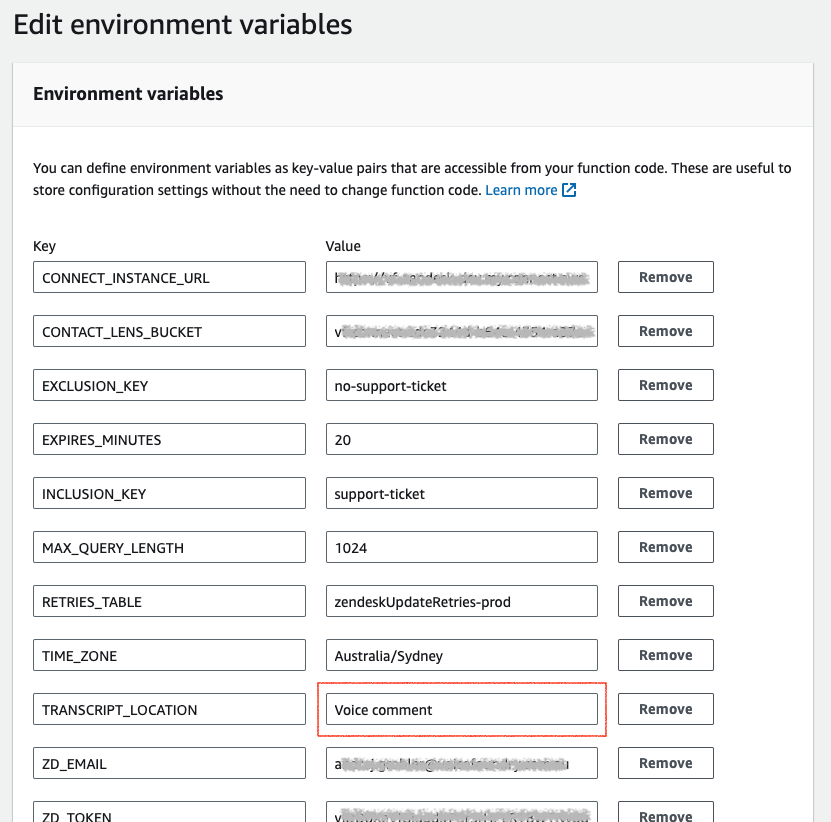Enabling Amazon Connect Contact Lens for Zendesk Tickets
Upgrading the SAR application? Please read important note before doing so.
Introduction
Follow these steps to enable speech analytics using Contact Lens and have the following results attached to your tickets:
Call transcription
Call summary
Customer and agent sentiment
Categories based on rules set within Contact Lens
Conversation characteristics
NOTE: pay-as-you-go charges apply if you enable Contact Lens in your Amazon Connect instance.
Enabling Contact Lens in Amazon Connect
In order to have speech analytics from Contact Lens appended to your tickets, you will need to first enable Contact Lens in your Amazon Connect instance.
If Contact Lens has yet to be enabled in your Amazon Connect instance, please follow the instructions in the below link.
NOTE: The Amazon Connect app for Zendesk only supports analysis of redacted call recordings. As such please ensure that the following checkbox is ticked within the Set recording and analytics behaviour block in your inbound and outbound contact flows, otherwise you will not be able to attach Contact Lens Analysis to any of your tickets.
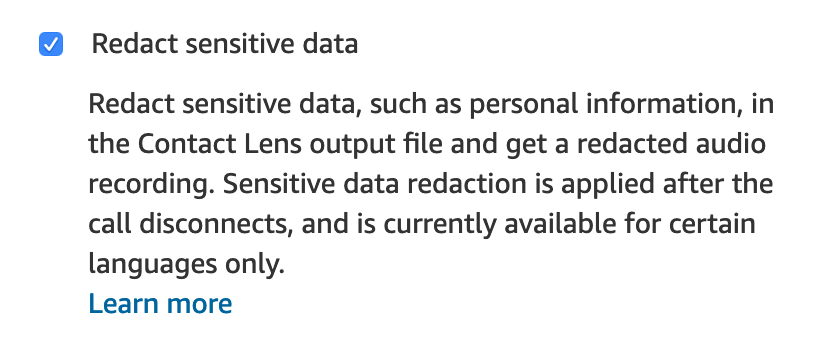
Upgrade from version 2.1.0 or earlier
If the Contact Lens add-on is already installed, with version 2.2.x the Contact Lens event trigger will change from S3 to EventBridge, this enables other applications to also consume the events. Installed add-on’s (v 2.1.0 or earlier) need to have the existing S3 event trigger removed, otherwise the Contact Lens analysis may be triggered twice and be duplicated on the ticket.
Removing the S3 trigger
Navigate to the Connect S3 bucket, as described in the ConnectBucket section in the Installation Guide.
Under the Properties tab find the Event notifications section:
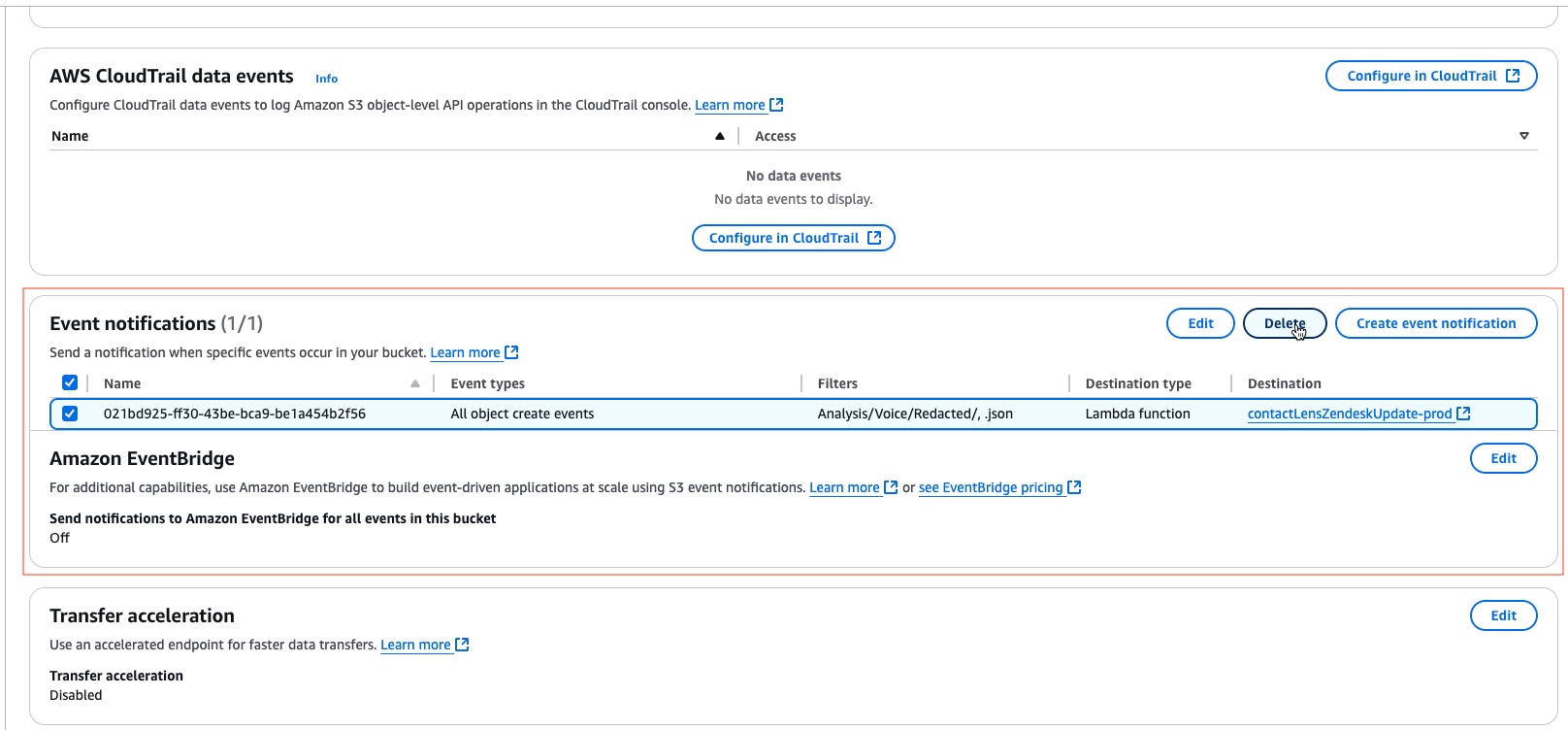
Delete the event that triggers the Contact Lens Analysis lambda function (e.g.
contactLensZendeskUpdate-prod)
Installation guide
To enable this feature a serverless application within the AWS Serverless Application Repository needs to be installed.
Within the AWS account, search for and select the Serverless Application Repository service.
Make sure to this is the same region as the Connect instance.
Click on Available applications.
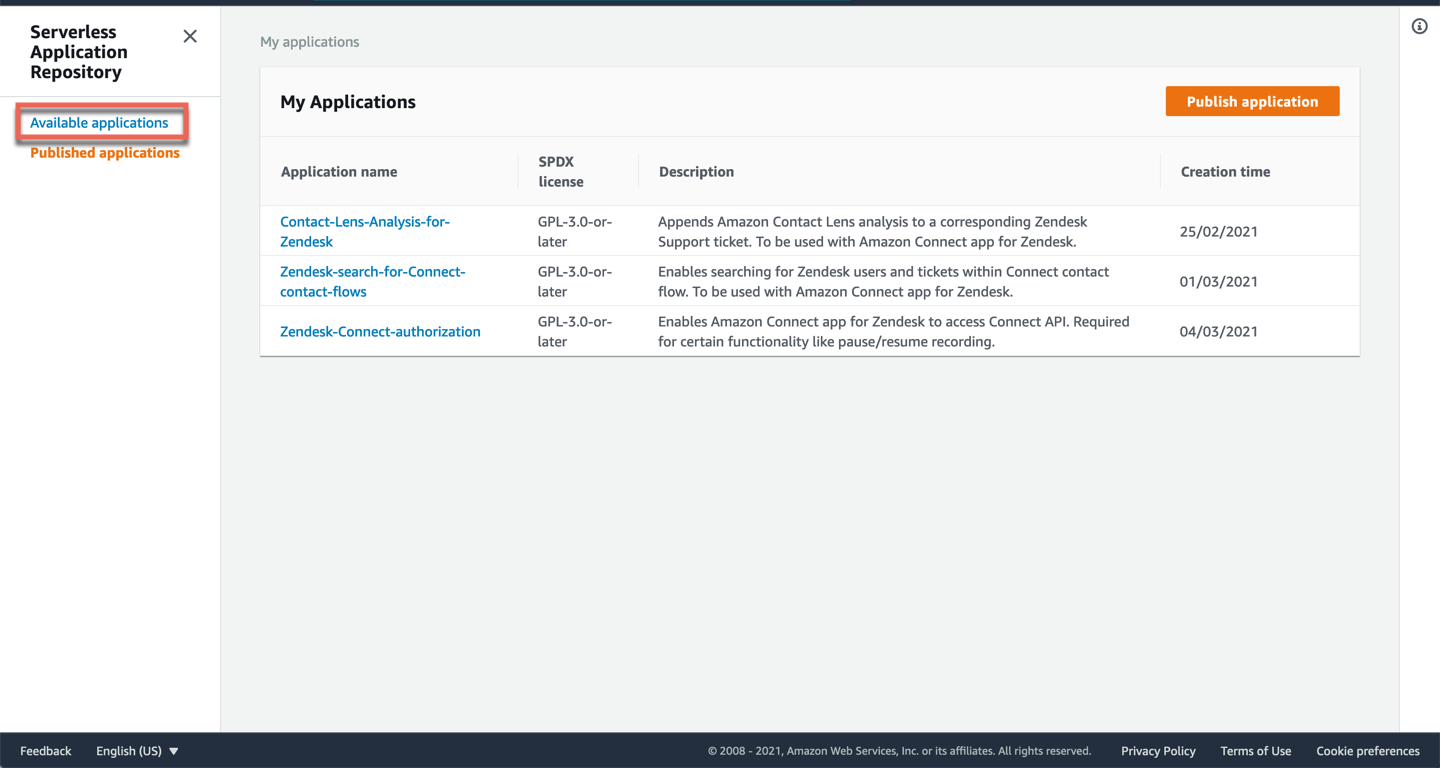
Under Public applications, select the checkbox Show apps that create custom IAM roles or resource policies.
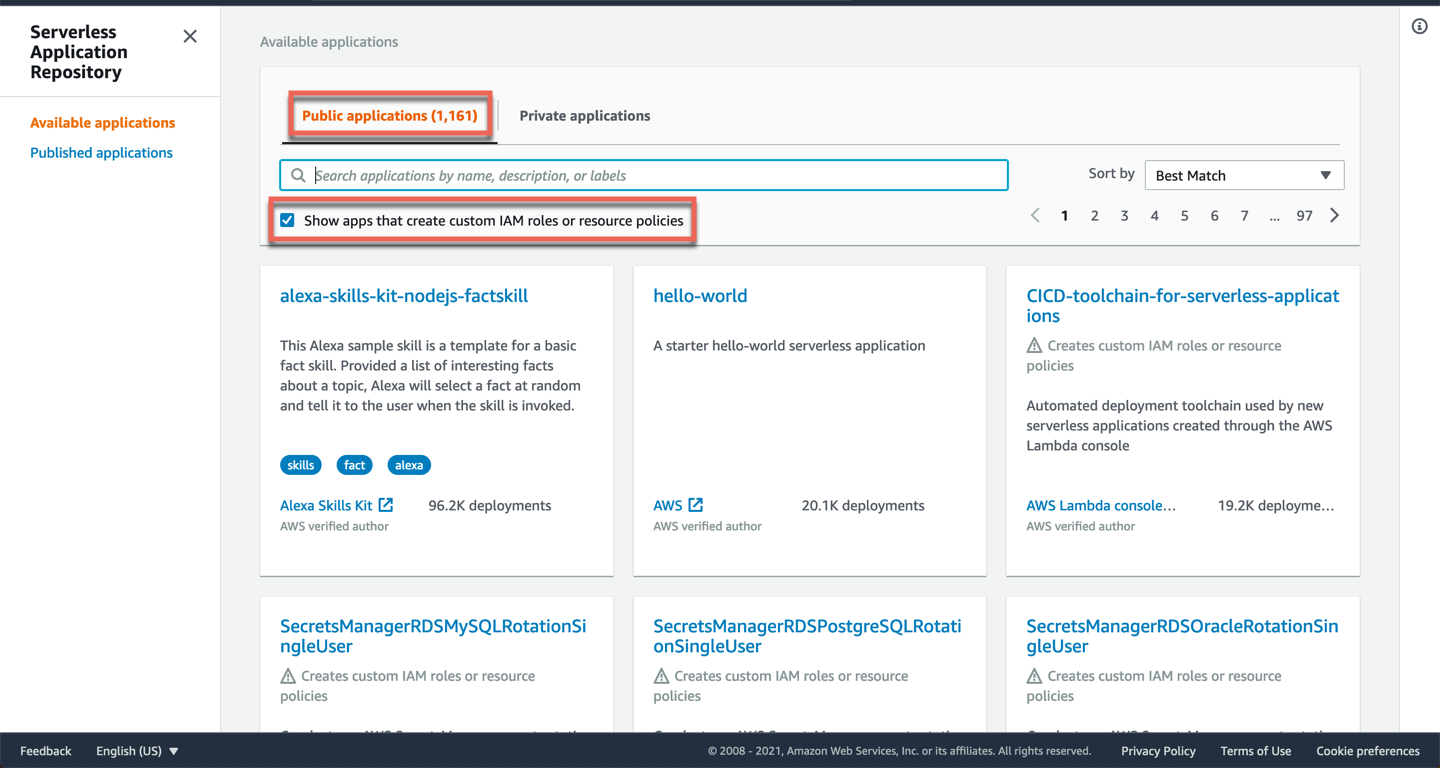
Search for and select Contact-Lens-Analysis-for-Zendesk.
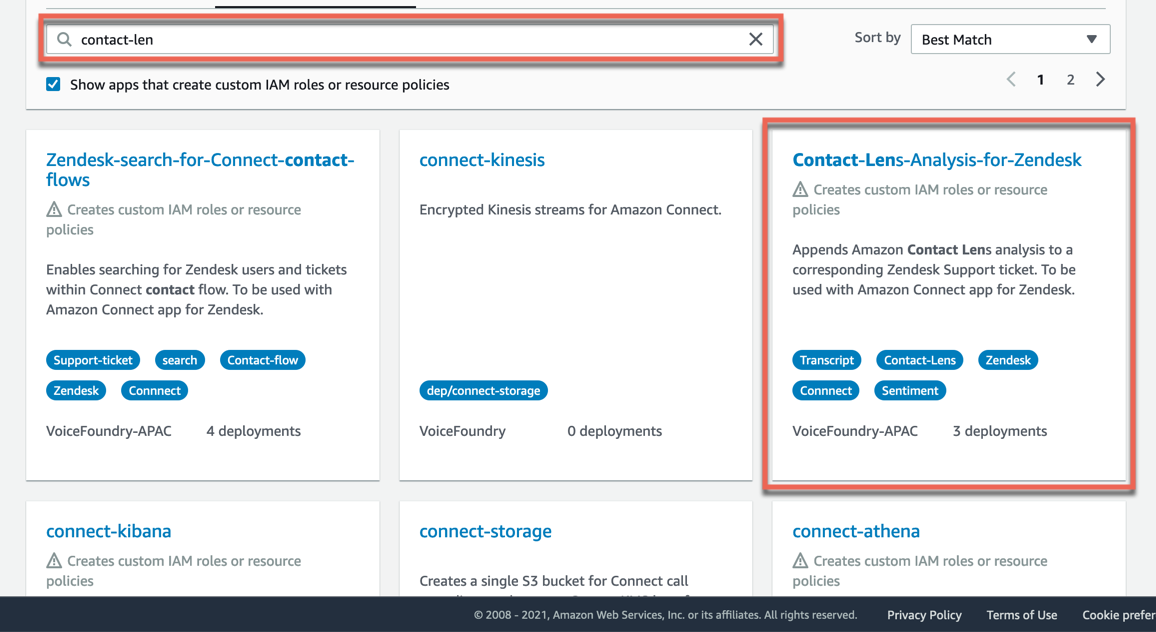
Scroll down to Application settings and enter the following information:
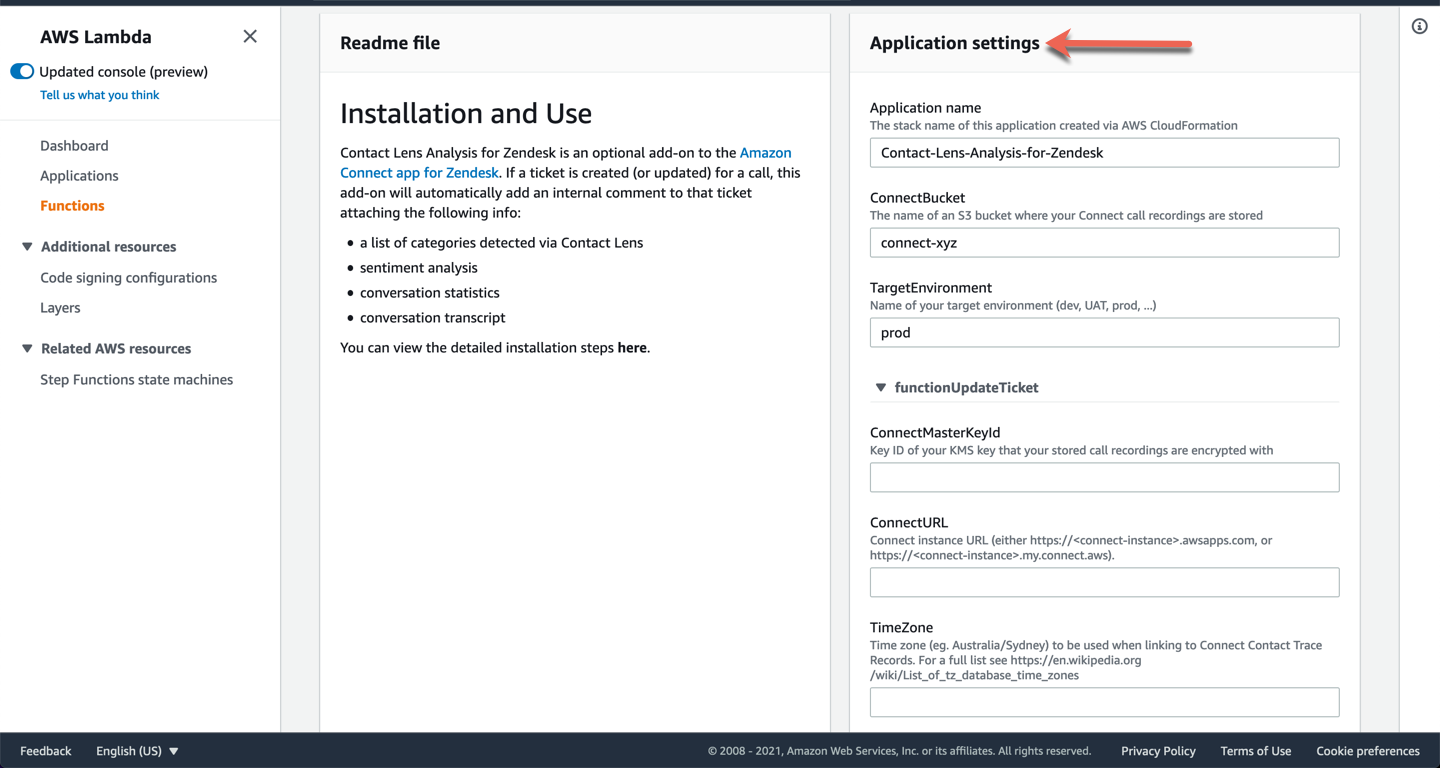
Application name
Leave this name as is.
ConnectBucket
Enter the name of the S3 bucket where call recordings from the Connect instance are stored in.
To find the name of the S3 bucket, search for and select Amazon Connect within the AWS account. Select your Connect instance.
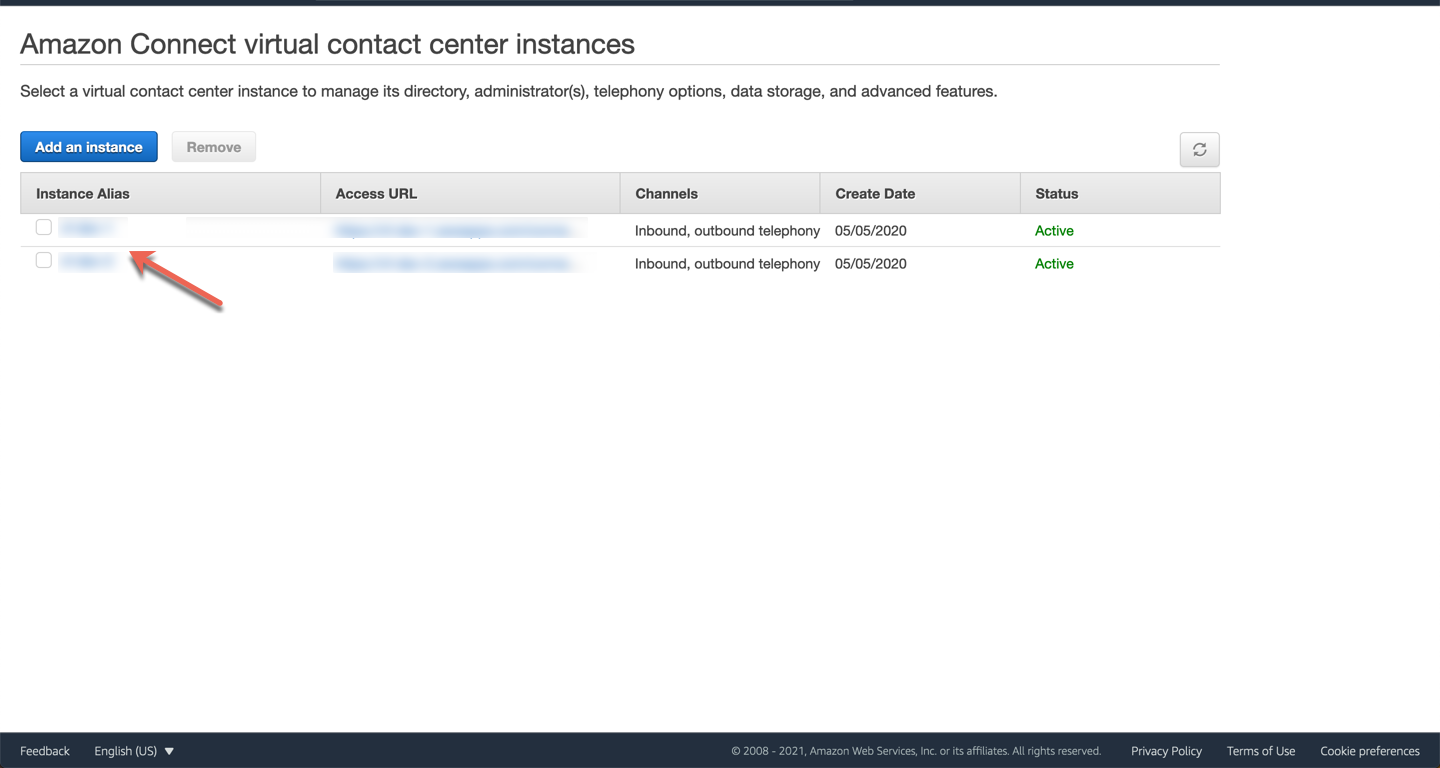
Click on Data storage.
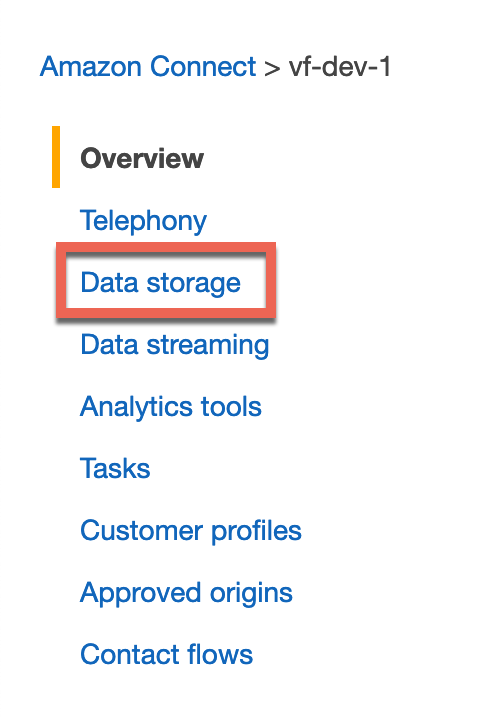
The S3 bucket name can be found here (up to the first forward slash).
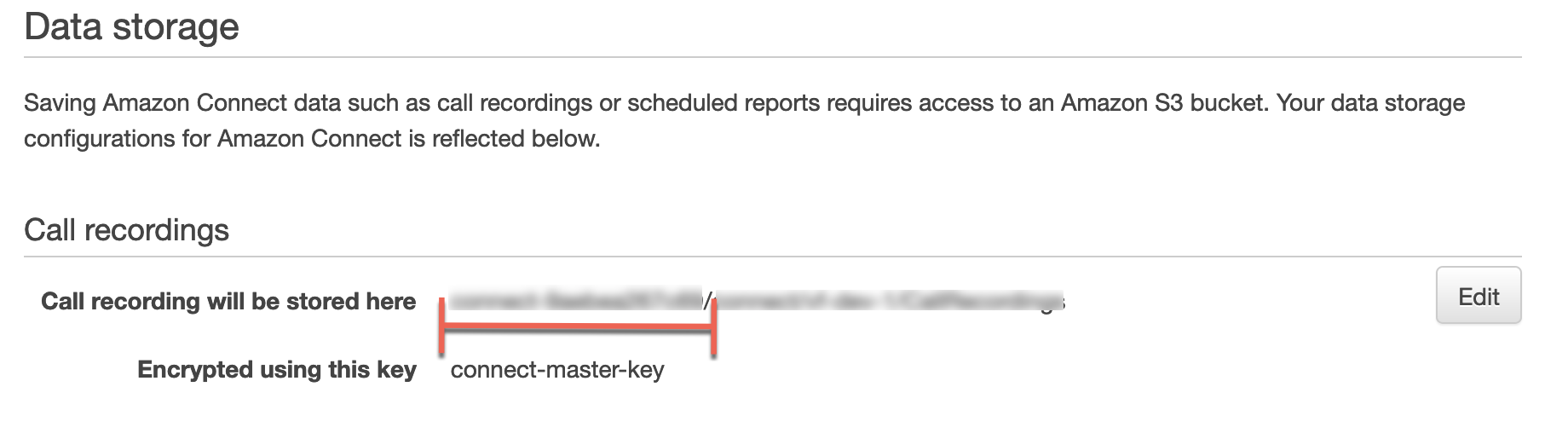
Copy the S3 bucket name into the ConnectBucket field.
TargetEnvironment
This is the name of the target environment (dev, UAT, prod etc). If unsure, just leave as prod.
ConnectMasterKeyId
Call recordings from Connect must be encrypted in order for Contact Lens Analysis to work. Encryption is enabled by default for all call recordings using Amazon S3 server-side encryption with KMS. You can view more information about recording behaviour here.
To find the Key ID search for and select Amazon Connect within the AWS account. Select your Connect instance.
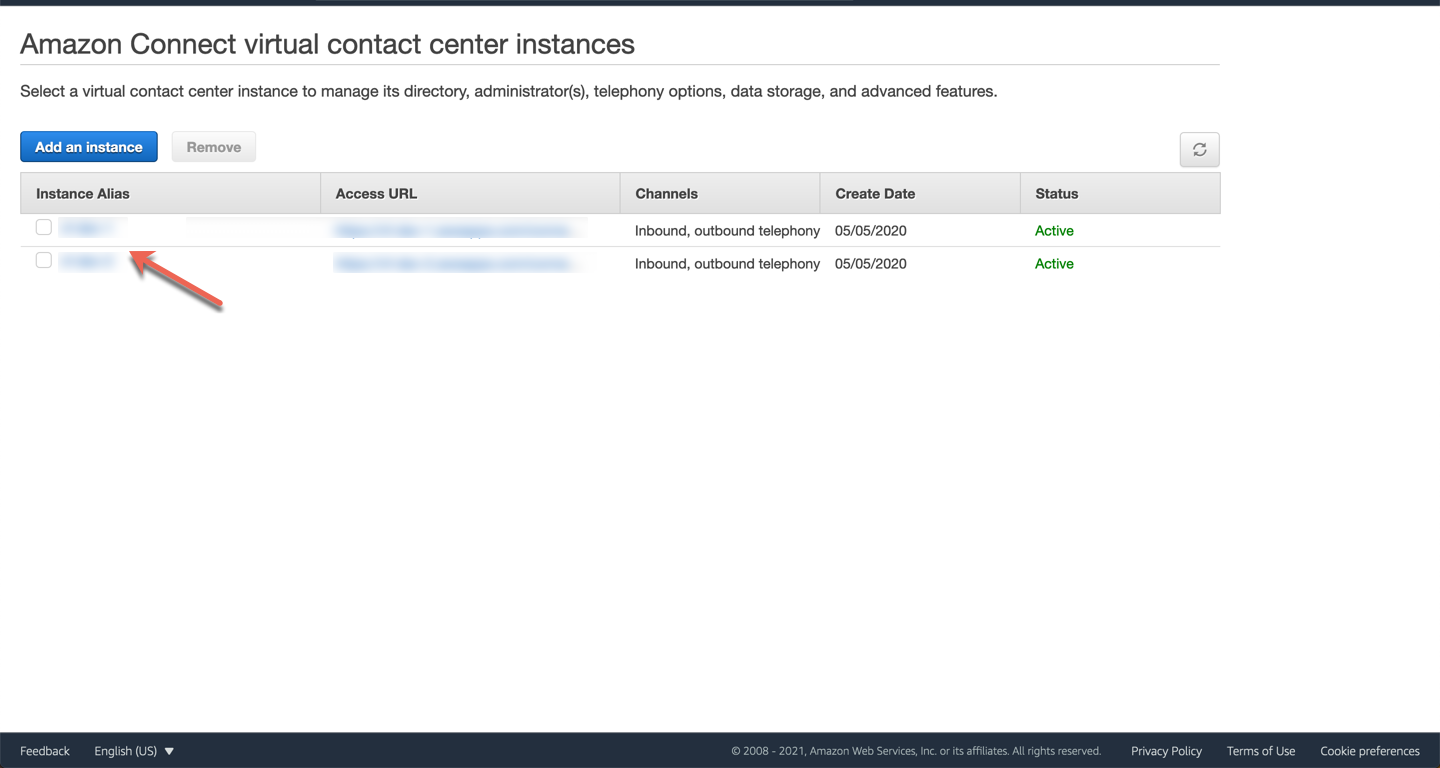
Click on Data storage.
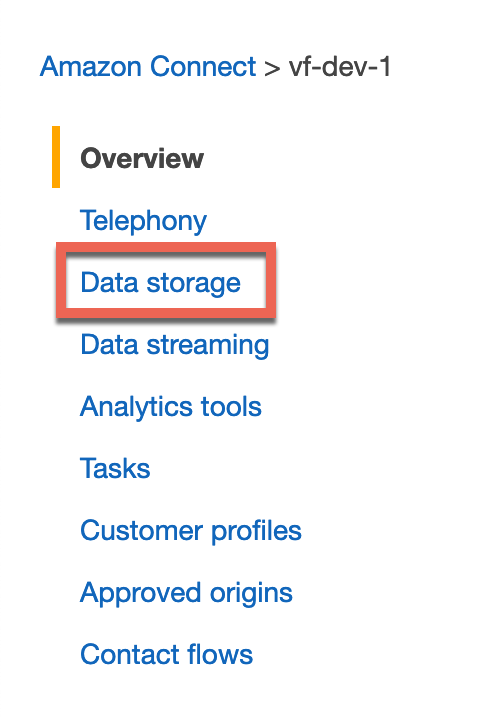
The alias name of the Key ID will be found here. Make a note of the Key ID as you will need to search for it in the next step.
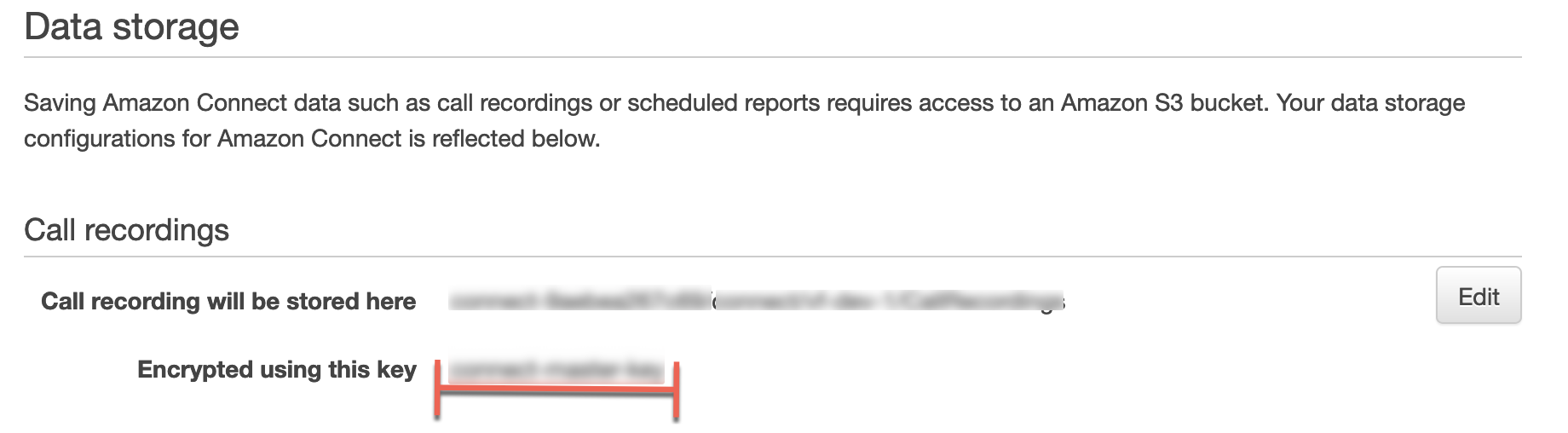
In the AWS account, search for and select the Key Management Service service. Search for the alias name of the Key ID noted in the previous step. Based on how encryption for recordings is configured, you may need to search within both AWS managed keys and Customer managed keys to locate the Key ID.
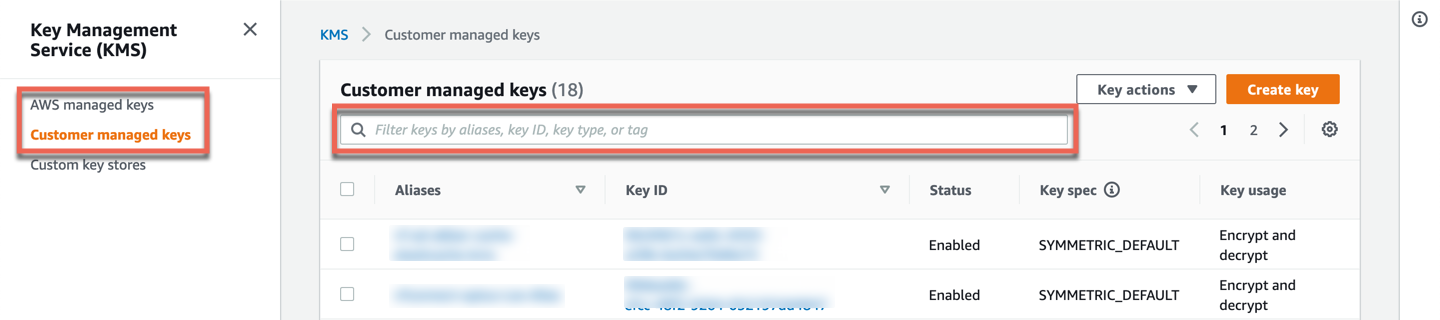
Copy and paste the Key ID into the ConnectMasterKeyId field.
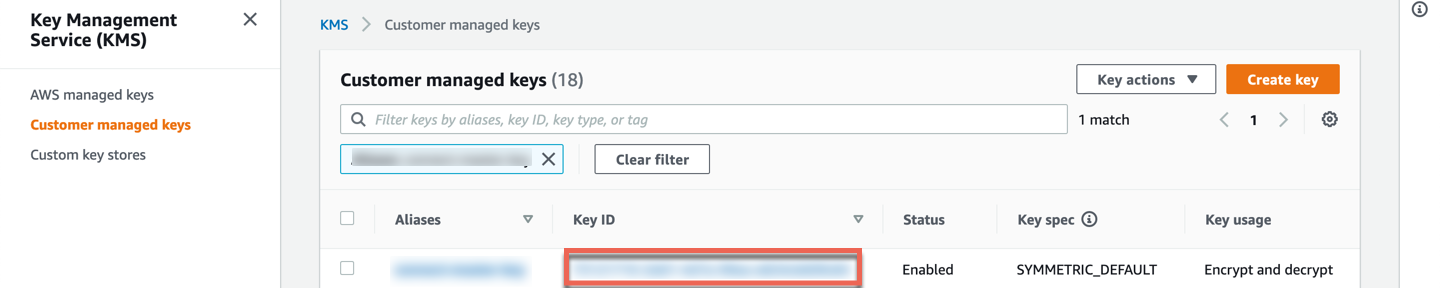
ConnectURL
Enter your Connect instance URL (the format of the URL should be https://<connect-instance-name>.my.connect.aws).
TimeZone
Enter time zone required in the following format (e.g. Australia/Sydney). View a full list of time zones here.
TranscriptLocation
Select one of the two options from the drop down menu:
Voice comment - transcript will be stored in a TPE v2 voice comment (default), or
Internal note (legacy) - transcript will be added to the ticket as an internal note.
See further notes and examples of both at the end of this guide.
ZendeskEmailID
Enter the verified email address of a Zendesk user for your Zendesk instance.
ZendeskToken
Sign in to your Zendesk admin portal. Navigate to Apps and integrations → Zendesk API.
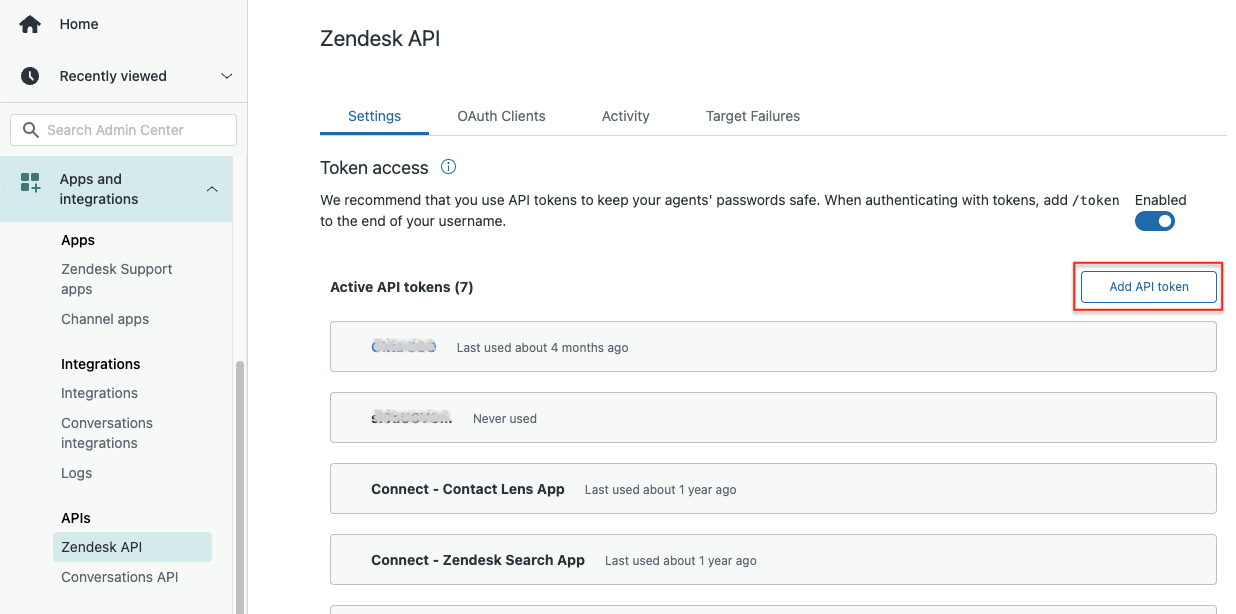
Click on Add API token.
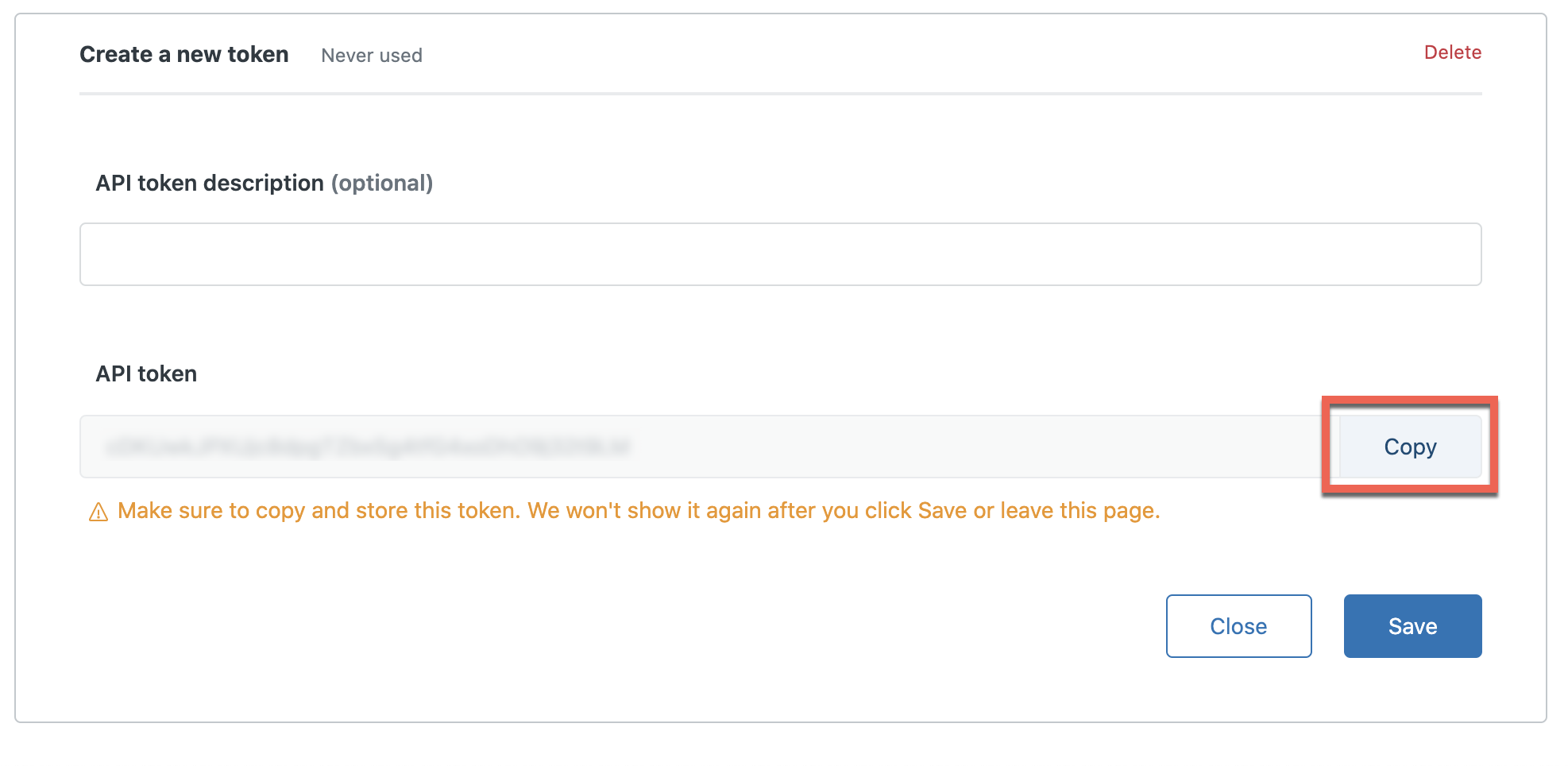
Click on Copy. Paste the API token into the ZendeskToken field.
ZendeskURL
Enter the URL of the Zendesk instance. Ensure the URL begins with https:// and does not include / at the end of the URL or the stack will fail.
Select the checkbox to create custom IAM roles and click on Deploy.
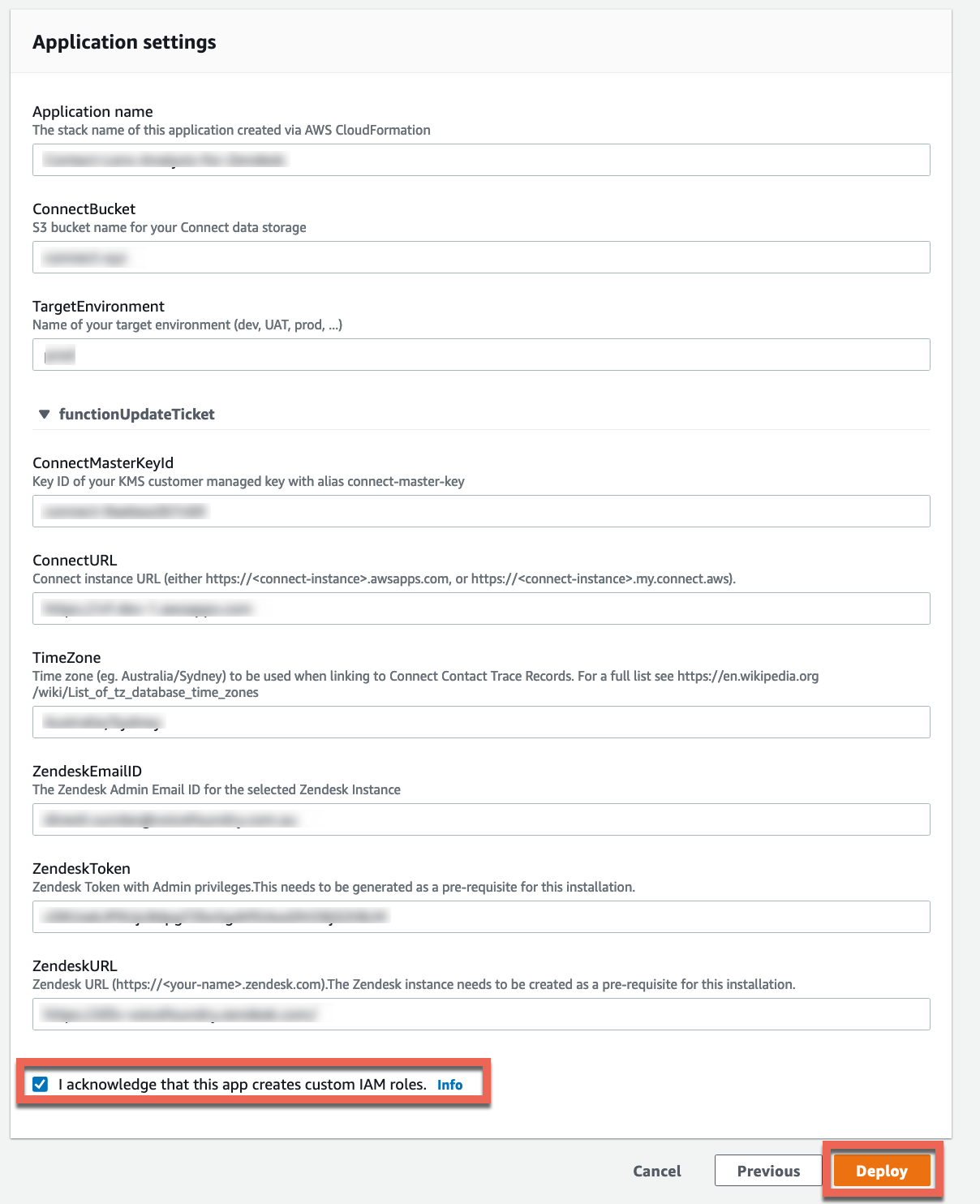
Enabling EventBridge notifications
Navigate to the Connect S3 bucket, as described in the ConnectBucket section above.
Under the Properties tab find the Amazon EventBridge section and click
Edit.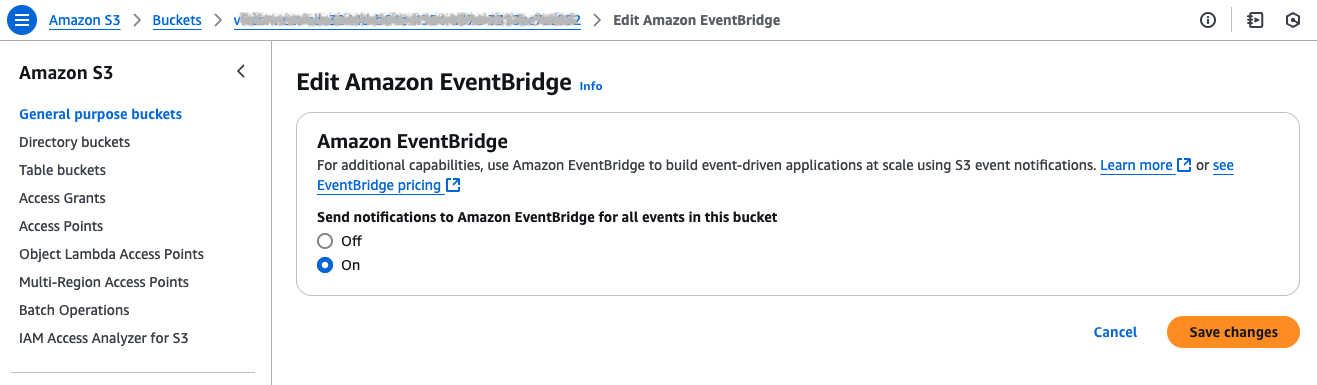
Turn the Send notifications option On and hit
Save changes.
Once the above has been deployed and configured, any calls with Contact Lens enabled within the contact flow will have the following attached to a Zendesk ticket.
Call Transcription
Call summary
Customer and agent sentiment
Categories based on rules set within Contact Lens
Conversation characteristics
Attaching Contact Lens Analysis to Zendesk tickets
Once the following criteria has been met, Contact Lens will automatically attach its speech analysis to a Zendesk ticket.
Enable Contact lens for the Connect instance.
Enable Contact Lens within the Set recording and analytics behaviour block of the inbound and outbound contact flows, where required.
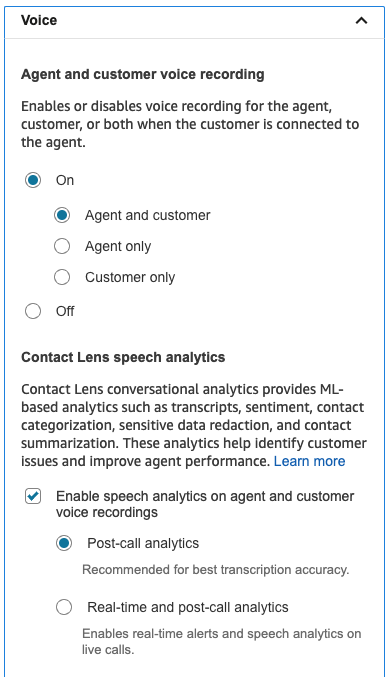
NOTE: The Amazon Connect app for Zendesk only supports analysis of redacted call recordings.
As such please ensure that the following Redact sensitive data checkbox is ticked within the Set recording and analytics behaviour block of the inbound and outbound contact flows, otherwise Contact Lens Analysis will not be attached to the ticket.
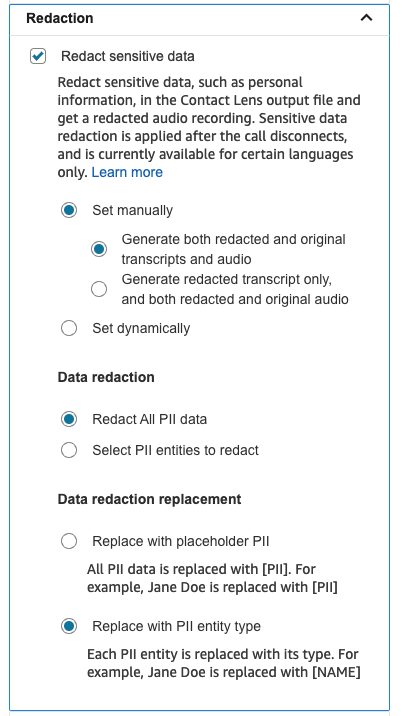
Conversation summary
To include a short conversation summary in the ticket comment, make sure to tick the following checkbox within the same Set recording and analytics behaviour block:
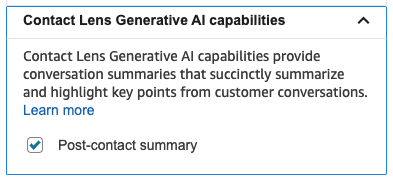
Analysis ticket comment
Once a call has ended, the following information will be attached to the Zendesk ticket as an internal comment:
NOTE: It may take a few minutes before Contact Lens processes the call recording and the related Zendesk ticket is updated.
Categories, overall sentiment analysis, summary and conversation characteristics
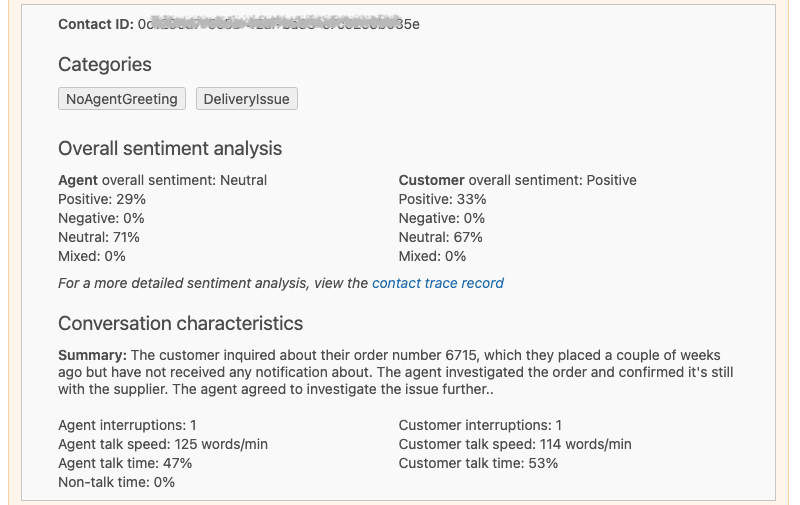
Transcript
Transcript can be configured to appear either as an internal note in the ticket:
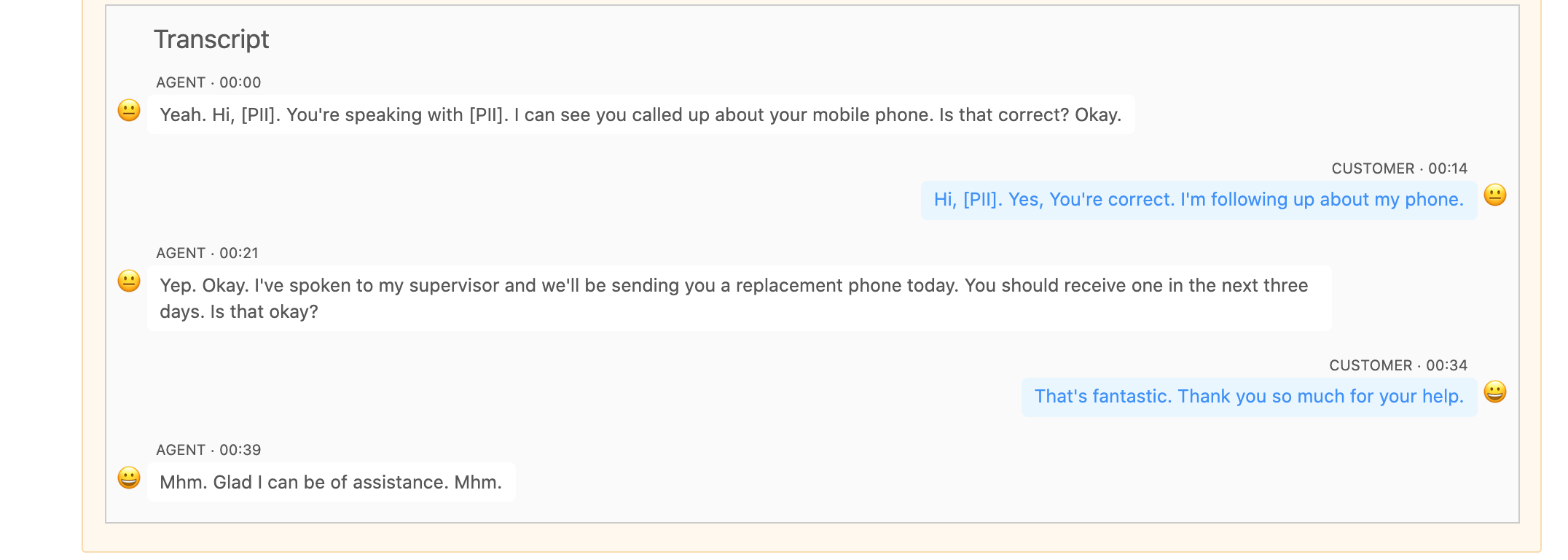
or a Zendesk TPE v2 voice comment (shown her in expanded view):
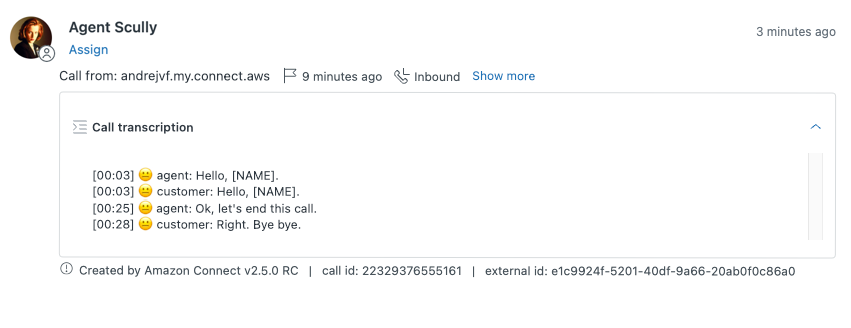
Each has advantages and shortcomings, with TPE v2 the voice comment can be collapsed and therefore takes minimal space in the ticket, which is beneficial especially with long conversations and significantly reduces the amount of scrolling required. The legacy internal note on the other hand enables Zendesk search of the transcript content which TPE v2 voice comment currently does not support, the drawback is that it can not be collapsed and makes tickets with long conversations more tedious to traverse.
Whilst you need to select an option at installation time, it is easy to change later:
Go to your AWS console and select Lambda service.
Find your Zendesk Contact Lens Lambda by searching for phrase “contactLensZendeskUpdate” and open it.
Open the Configuration tab, select Environment variables from the left sidebar and click Edit:
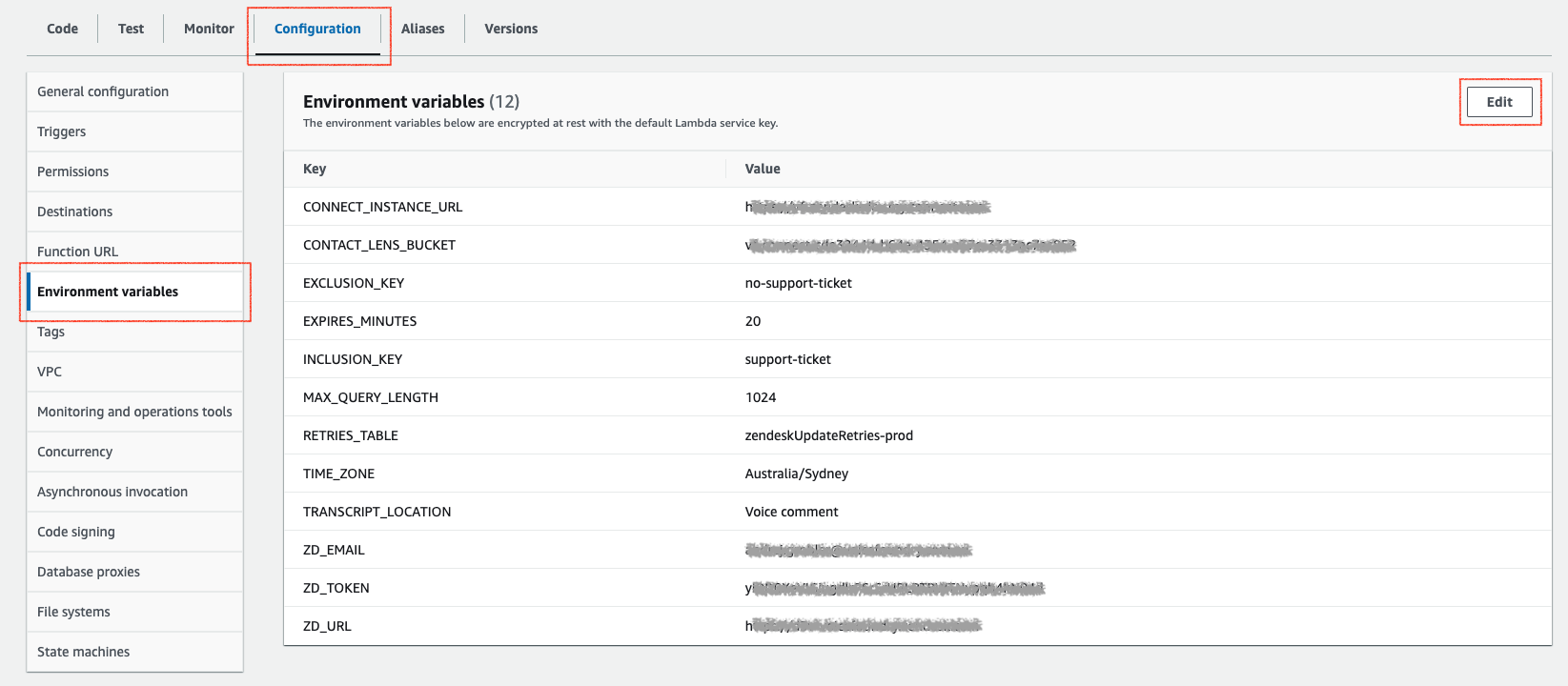
Update the value of TRANSCRIPT_LOCATION to either Voice comment or Internal note and hit Save.